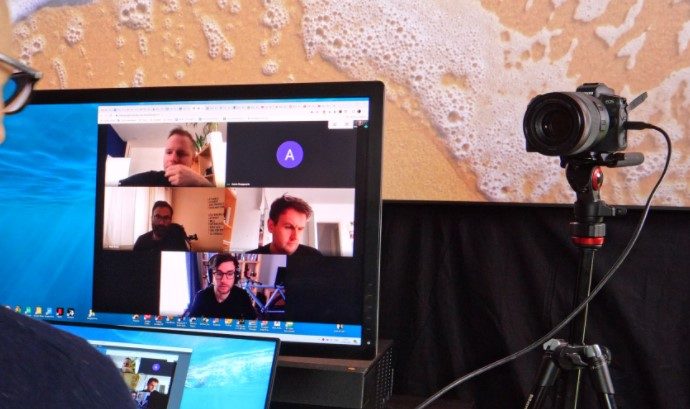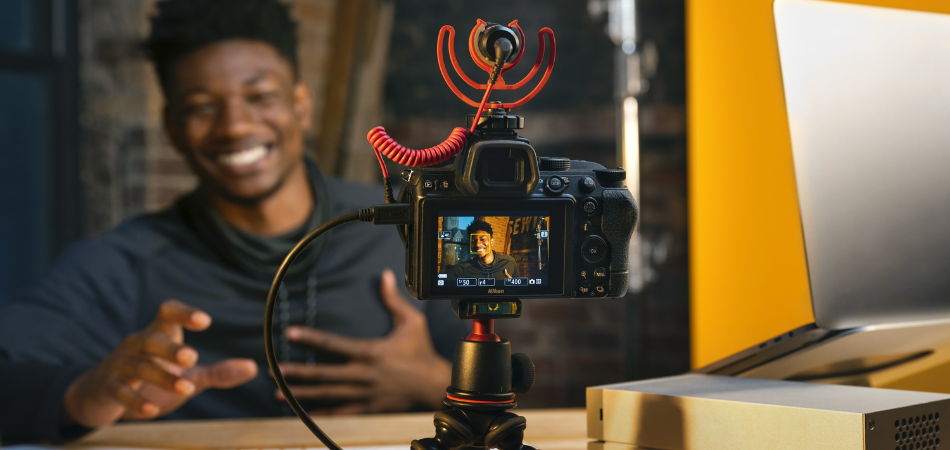The digital camera world has seen a massive leap in technological advancements, with most of the popular embracing USB webcam support. Nikon is one of the brands that allow their cameras to work as webcams. However, users are facing a few problems while using this particular utility.
So, how to fix Nikon webcam utility not working? To fix the issue, check if you’re running the compatible software and if the software is up-to-date. Also, the USB cable as well the port may be defected. Use another cable/port to test it out.
If you still can’t solve the problem, run a hardware troubleshooting. Hopefully, this will help decide what’s causing the Nikon camera webcam utility not working.
Still not what to do? Well, to be honest, fixing such issues require having a good idea about what you’re doing and whether you’re doing it the right way. So, in this article, I’ll mention a step by step guide on how you can successfully use a Nikon camera as webcam. Also, you’ll find out the steps to take in case of a failure.
Can You Use A Nikon Camera As A Webcam?
Yes! Using the Nikon webcam utility software, you can use a Nikon camera as a webcam. This software allows supported Nikon cameras to be connected to a PC via a USB cable. Once connected, when the webcam utility is opened, it detects your Nikon camera as a webcam.
Below is a summary table of Nikon webcam utility compatibility information:
| Feature | Windows | Mac |
| Supported Nikon camera models |
|
|
| Compatible programs |
|
|
| Image Resolution and quality |
|
|
| Supported OS version |
|
|
Here is a step-by-step procedure of how to use The Nikon camera as a webcam:
Step 1: Download the Nikon Webcam Utility Software
Go to the Nikon cameras download center from your browser and download the package as per your operating system. Ensure your computer meets the set system requirements, pick your region, accept the terms and conditions, and click download.
Step 2: Install Your Downloaded Software
Locate the file you just downloaded in the Downloads folder of your computer. Double click on it to begin the installation process. All you need to do is follow the on-screen installation instruction until its complete.
Step 3: Connect Your Nikon Camera
Connect your Nikon camera to your computer using a USB cable and power it on. Keep in mind you can use a HDMI cable; however, this method might require a third-party video capture card such as Elgato Cam Link 4K. Elgato Cam Link 4K lets you stream high-quality video up to 4k and works with most digital cameras.
Step 4: Select Your Nikon Camera
With your camera connected to your computer, open your preferred video-conferencing application. At this point, you may be required to select your default video input source. How to do it depends on your application. Look around for the preference or settings icon.
Step 5: Set up Your Camera
Set your Nikon camera to live view mode. You can also adjust other settings as per your preference; to achieve the desired image quality. You can also use the picture control feature on your camera to add some stylish filters to your video.
Step 6: Set up Your Audio
If you opt to use your computer’s built-in mic or any other microphone connected via audio ports, your video and audio might not sync accurately. To some people, this doesn’t really matter; however, you can fix it in the software. The best way to set up audio is to have a microphone connected directly to your camera.
What Are The Possible Causes Of Nikon Webcam Utility Not Working?
There could be several reasons why the Nikon webcam utility is not working, starting from the basic to more complicated causes. While some causes could be hardware-related, others are software-related.
Below are some possible reasons of Nikon webcam utility software is not working:
- Faulty USB cable.
- Nonfunctional USB ports.
- Unsupported operating system.
- Outdated drivers.
- Non-compatible camera.
- Incompatible video calling program.
How To Fix Nikon Webcam Utility Not Working
As aforementioned, there are basic problems and complicated problems that could cause your webcam utility software not to work. Before we dive into advanced troubleshooting measures, you may want to perform these basic checks:
- Check and ensure you have compatible software, i.e., operating system and video calling software.
- Check your USB cable; ensure it’s working and properly connected on both ends.
- For a nonfunctional USB port, try connecting to a different port. Do not use a USB hub.
- Run a drivers update.
If the webcam utility software is still not working, you can try out the advanced troubleshooting methods below:
1. Reinstall the Webcam Utility Software
Download a new copy of the webcam utility software from the official Nikon website.
- Step 1: Click on [Windows] and navigate to [control panel].
- Step 2: Go to [Programs] and select [Programs and Features].
- Step 3: Find the Nikon webcam utility software, right-click on it and select [Uninstall].
- Step 4: Locate the file you downloaded and install. Follow the on-screen installation steps until the process is complete.
2. Check Auto Play Settings on Your Computer
The autoPlay feature automatically detects an external device connected to your computer and lets you select the actions your computer can perform on the device. If the AutoPlay menu does not pop up, your computer may not have recognized your camera. Here is how to fix it:
- Step 1: Click on [Windows] and select [Settings].
- Step 2: Click on [Devices]
- Step 3: Select [AutoPlay] on the left pane.
- Step 4: On the drop-down menu of the [Removable Driver], set AutoPlay to [Ask me every time].
- Step 5: Unplug and reconnect the camera to your computer again
Check for any changes. The AutoPlay menu should pop up.
3. Run Hardware Troubleshooter
Use Windows to perform a hardware check to ensure your Nikon camera has been detected. Here is how to do it:
- Step 1: On your keyboard, press the [Windows] key.
- Step 2: You will see a search box on the menu; type in “troubleshoot” and press [enter].
- Step 3: Click on [Hardware and Sound].
- Step 4: Follow the on-screen guided instruction to complete the troubleshooting process.
You should see your camera icon at the end of the process if it is properly connected.
Final Thoughts
Using your Nikon digital camera as a webcam for your computer is a sure way of getting high-quality video with lots of customization options. You don’t have to invest in a separate webcam if you already have a compatible model. Keep in mind that sometimes things might not work out as expected.
However, none of the problems that could arise is unfixable. You can fix the Nikon webcam utility software not working by following the above procedures.
We hope you found this information useful. Be sure to let us know which method worked for you in the comments section.